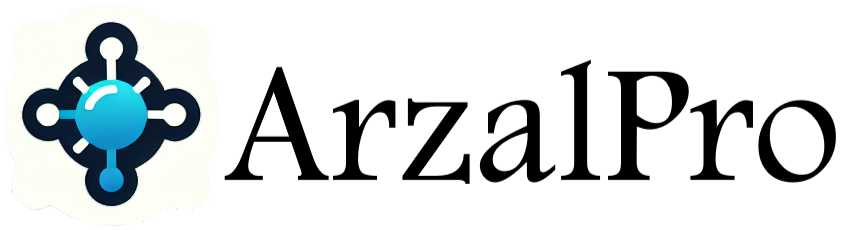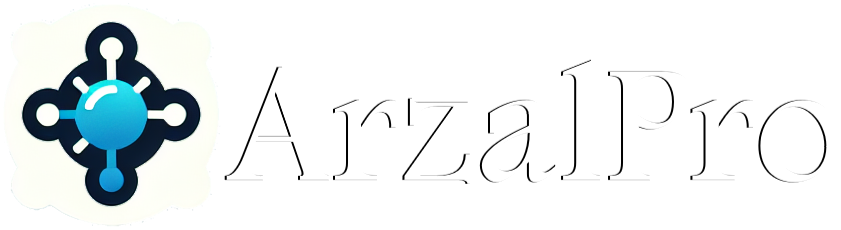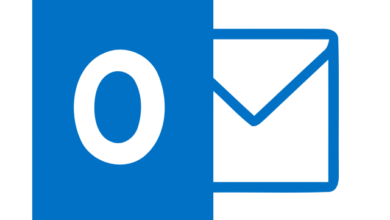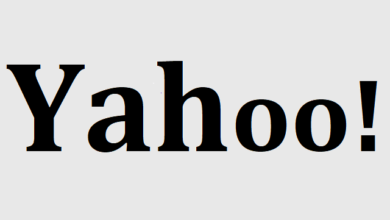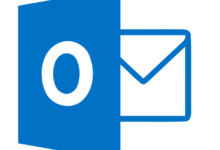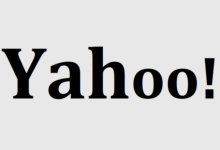طريقة تغيير المتصفح الإفتراضي للويندوز 10
شرح مفصل لطريقة تغيير المتصفح الإفتراضي للويندوز 10 بالفيديو والصور
يلاحظ أن كل مستخدم عند الانتقال من الإصدارات السابقة مثل ويندوز 7 وويندوز 8 إلى النظام الأحدث، ويندوز 10، يواجه متصفحًا جديدًا يُعرف بـ Microsoft Edge. هذا المتصفح يظهر كمتصفح افتراضي، ويظهر تلقائيًا عند النقر على أي رابط في البريد الإلكتروني أو عند استخدام مربع البحث في النظام أو حتى عند تشغيل تطبيقات مختلفة. يختلف الوضع في نظام تشغيل ويندوز 10 مقارنة بالإصدارات السابقة؛ ففي الإصدارات القديمة، كان بإمكان المستخدم تغيير المتصفح الافتراضي بسهولة من خلال النقر على أيقونة متصفح مثل كروم أو موزيلا فيرفوكس. أما في ويندوز 10، فإن عملية تغيير المتصفح الافتراضي تتطلب خطوات مختلفة تمامًا. للحصول على فهم أوضح لكيفية تنفيذ هذه الخطوات، يمكنك متابعة الشرح المدعوم بالصور.
1. إتجه إلى انتقل إلى الأسفل تم اضغط على القائمة أو Start menu أو menu Démarrer كما في الصورة:
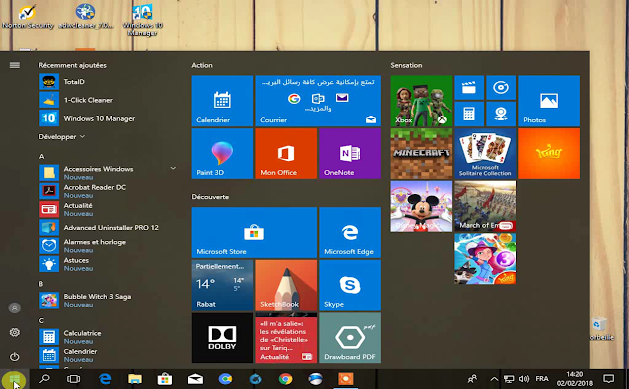
2. اضغط على إعدادات أو Settings أو Paramètres ، أنظر الصورة التالية:
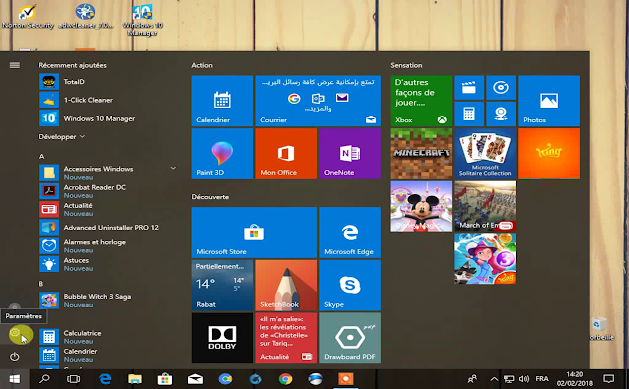
3. ستنبثق لك نافدة الإعدادات ، من خلالها تضغط على تطبيقات أو Applications تماما كما يتضح من خلال الصورة الآتية:
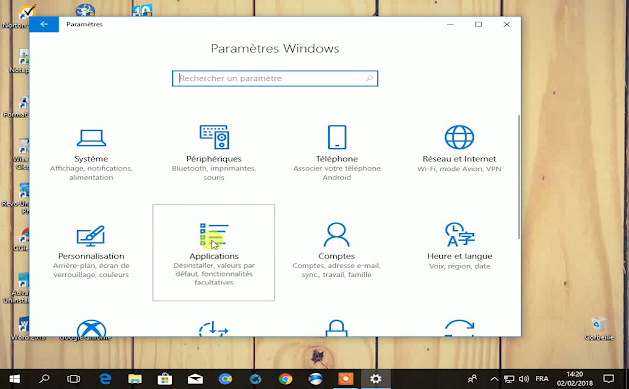
4. ستظهر لك نافدة التظبيقات، ستضغط على التطبيقات الافتراضية أو Applications par défaut أو Default applications مثل ما في الصورة:
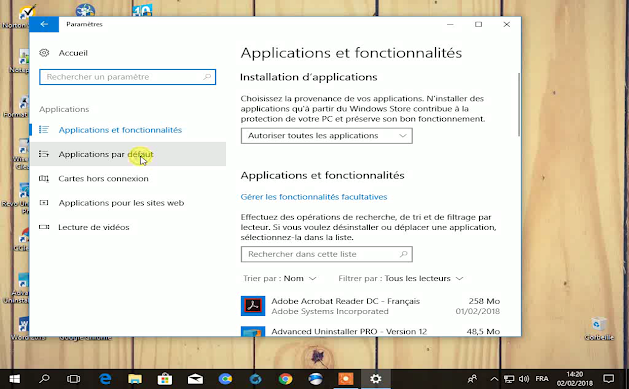
5. ستبحث في الأسفل بعض الشيء عن المتصفح الإفتراضي مايكروسوفت إدج فتضغط عليه ، أنظر الصورة:
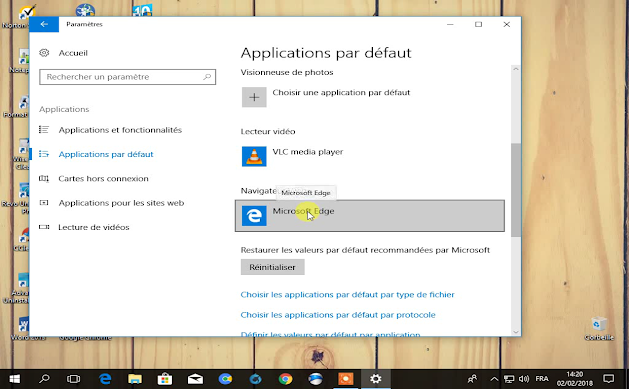
6. هنا تختار المتصفح الذي ترغب في جعله متصفحا افتراضيا لك كما في الصورة الموالية:
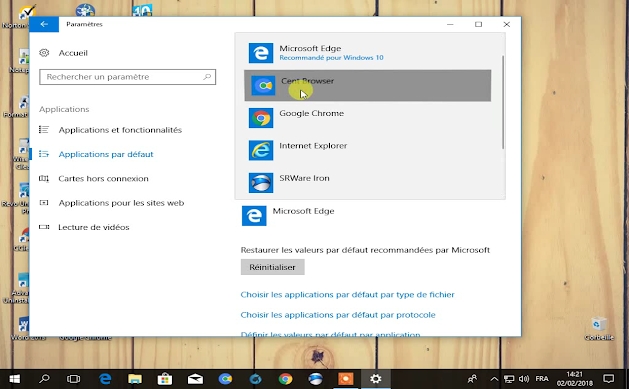
7. وأخيرا سيتم تغيير المتصفح ميكروسوفت إدج بالمتصفح المفضل لديك وستحصل على النتيجة التالية والتي في الصورة:
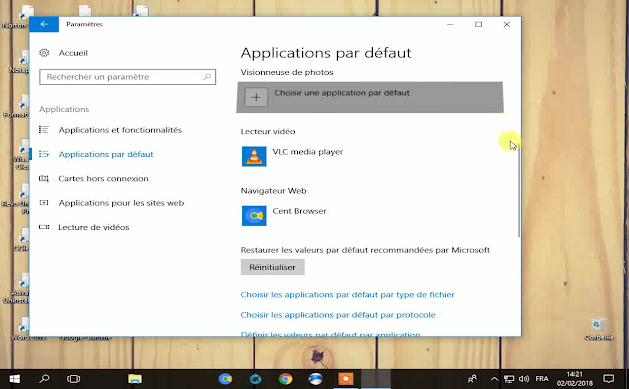
لمزيد من الفهم تابع الشرح المفصل لطريقة تغيير المتصفح الإفتراضي للويندوز 10 بالفيديو:
نهاية الشرح المفصل لطريقة تغيير المتصفح الإفتراضي للويندوز 10